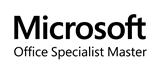General FAQ
Here are a few frequently asked questions regarding computers in general. If you still have questions, please feel free to contact us.
For desktops, the problem may more than likely be with the power supply. The power supply can either be completely failed or is not providing enough power to your computer for it to start up.
For laptops, the power supply or the motherboard may be the problem. If you don't see any power indicators either on the power supply or on the laptop when your power supply is plugged in, then your power supply is more likely the culprit. However, if you have lights on your power supply and/or your laptop and it doesn't start up, there may be a more serious issue with your motherboard.
If your desktop or laptop starts up (i.e. there are power indicators on your computer) but you can't start into Windows, then your power supply is fine and there may be another issue involved.
If your computer is starting up and reboots before it gets to the desktop, then there is probably a blue screen error involved. Windows will sometimes restart automatically on a blue screen error, so you don't have a lot of time to take note of the particular error codes that are displayed when the blue screen is up.
If your computer is at the desktop and randomly reboots, that could indicate a problem with Windows or an application, or even a malware problem. A program may have been corrupted and caused your computer to reboot, in which case you may want to try to reinstall the program if it is a recurring issue. If Windows is causing the problem, you may want to try to run Windows Update to see if that helps correct the issue.
There are many causes for a slow computer. For starters check how much memory you have installed. Right click My Computer and go to Properties to see what Windows is reporting. If you have less than 512 MB listed if you are running Windows XP, or less than 1 GB if you are running Windows Vista or Windows 7, you may want to consider adding more memory.
You may have a lot of programs running in the background, which takes up memory and may slow your computer down. Close any programs that you don't need - sometimes you can close them through the notification area (near your clock), while other times you may have to bring up the Task Manager (Ctrl+Alt+Del) to close them.
You can try to defragment your hard drive to see if that helps speed things up. Start by right clicking your C: drive (usually listed under My Computer) and click on Properties. Then click on the Tools tab, click Defragment Now, and then Defragment on the next screen (the actual buttons may vary with your version of Windows). Defragmenting your hard drive can be done on a monthly basis, depending on your overall usage of your computer.
If your computer is still running slow, you may have a malware infection, in which case you can read our Malware FAQ or contact us for more information.
There are two types of "restore" procedures available to you. The first is System Restore, which is a Windows-based system that allows you to go back in time in order to undo a troublesome installation or possibly to eliminate malware. System Restore can be found by going to Start, then All Programs, then Accessories, then System Tools. Windows creates restore points automatically every 24 hours your computer is on or when Windows Update installs new patches, and sometimes creates them when you install new programs. Using System Restore may help in some cases, but be aware that in using this you may affect settings related to other programs as well. Once restored, it is possible to undo the procedure, so if restoring doesn't fix your problem, you can always revert to the way it was and try other troubleshooting techniques.
The other type of "restore" is one that comes with your computer in the form of extra CDs or DVDs, or on a restore partition on your hard drive. Sometimes this may also be called a "system restore" by the manufacturer of your computer - this is different than Windows System Restore. This type of restore is destructive in nature - all of your files, settings, and installed programs will be deleted. Using this type of restore will bring your computer back to its original condition when you bought it and powered it up for the first time. It is highly recommended that this type of restore be used as a last resort.
Data recovery can be a tricky thing, and it depends on the condition of the hard drive. If your hard drive (external hard drives also fall in this category) makes a rhythmic clicking sound or beeps when trying to access it, this may be a sign of hard drive failure, which is a serious condition. When a hard drive fails, the mechanical components of the drive malfunction, thus making access to data next to impossible. In this situation, it may be very difficult to recover any data from your drive, since the procedure generally involves opening the hard drive and trying to replace or repair the malfunctioning components.
If your hard drive or portable drive still works and you can still access other files, then the lost data may be recoverable. In this case, recovery would depend on the amount of use the drive sees after the data is lost. The more the drive is in use, the more likely Windows is overwriting that lost data with new data. If you accidentally deleted a file or lost a file due to a power outage or system crash, or if you reformatted it or restored your system with your computer's restore CDs, DVDs, or recovery partition, don't use your computer until you can have it looked at to see if the data is recoverable. Contact us to see if your data can be recovered.
Dust buildup on the internal components of your computer can lead to overheating and component failure. Cleaning out your computer isn't a difficult thing to do as long as you follow some simple guidelines:
- Be sure to discharge any static electricity on you by touching a metal part of your computer's case. Damage from electrostatic discharge (ESD) may not be obvious at first, but it may manifest itself when you turn your computer on.
- Work on a static-free surface. Standing on carpet is usually not a good idea.
- Use compressed air to blow out dust. When using compressed air, always hold the can upright and stay at least 6 inches away from the components. Do not use a vacuum - the static build up from a vacuum may damage your computer.
- Pay special attention to the fans and vents - air circulation within the case depends on fans working optimally and vents being unobstructed. Also, try to clean out the heatsink on your CPU - a dirty heatsink will not allow for heat to move away from the CPU efficiently.
If you're not comfortable with opening up your computer, contact us and we'll be more than happy to help clean your computer out.